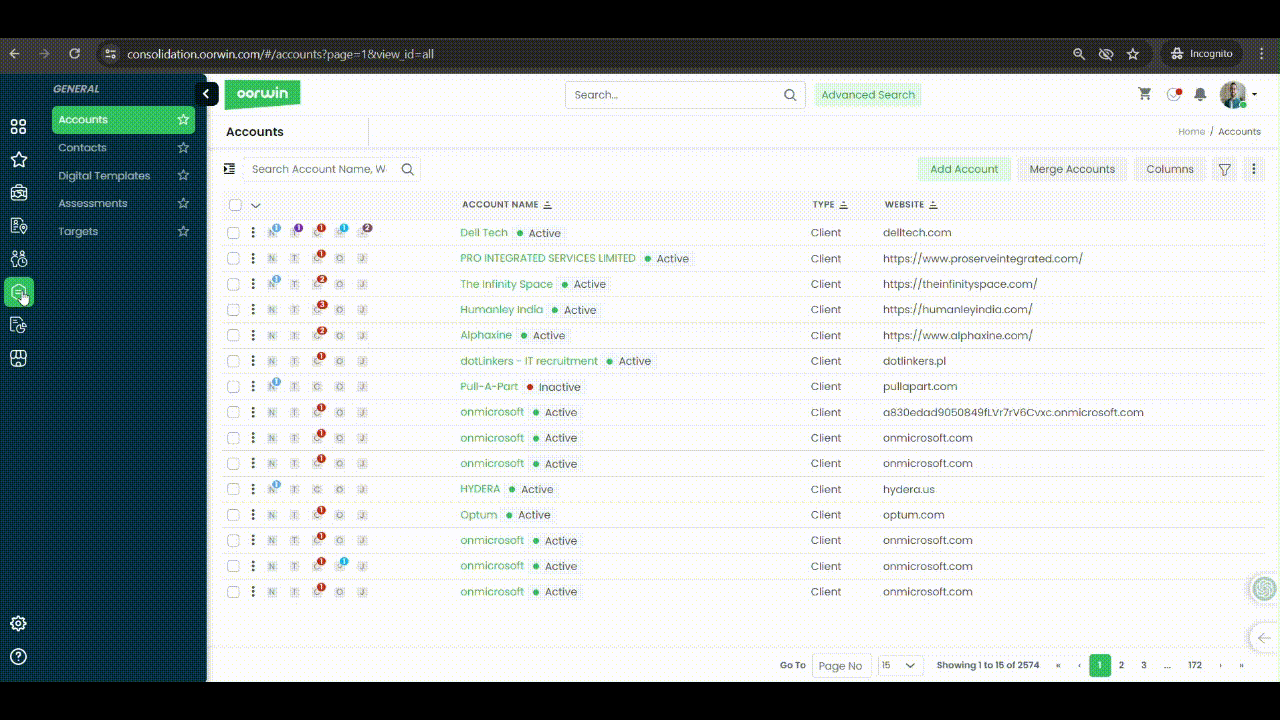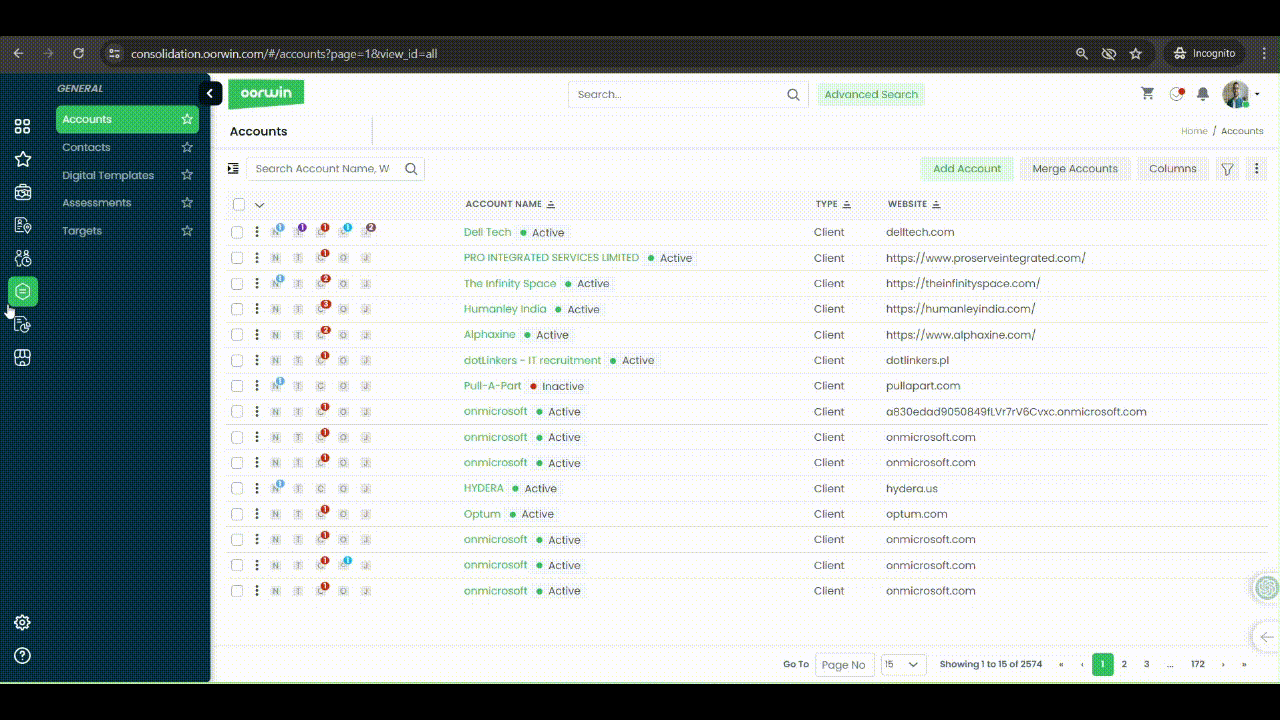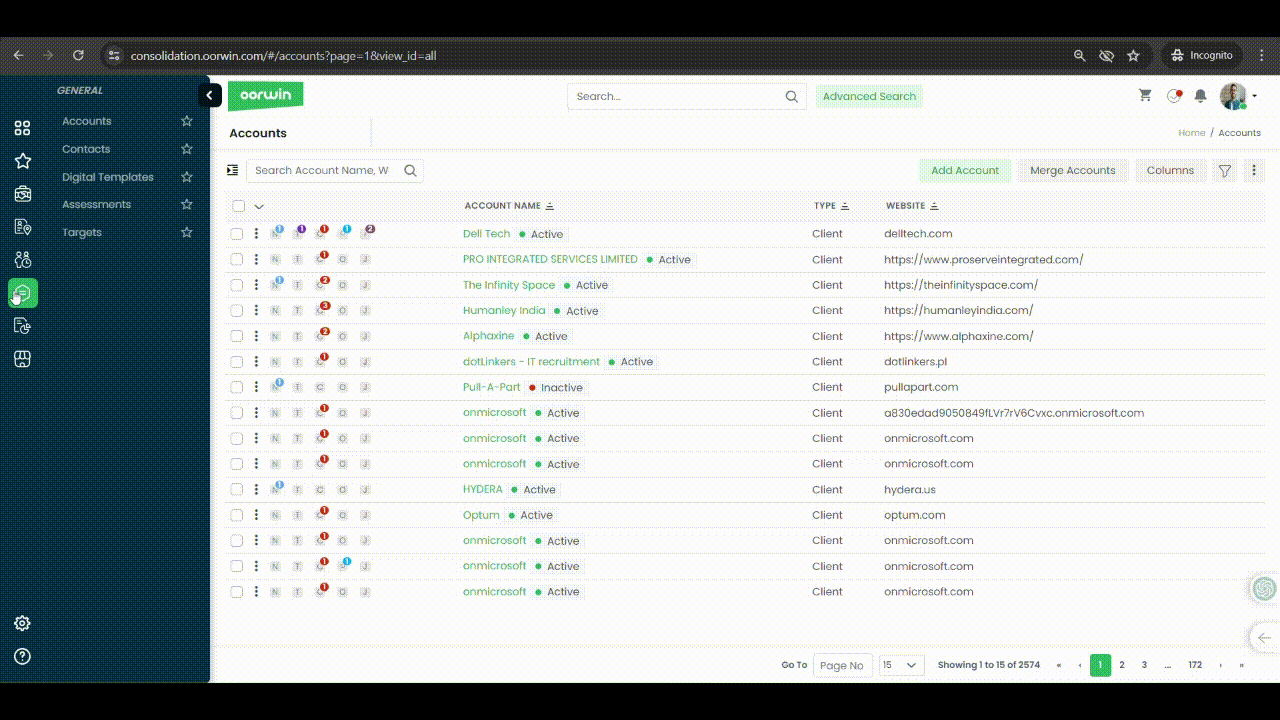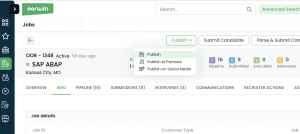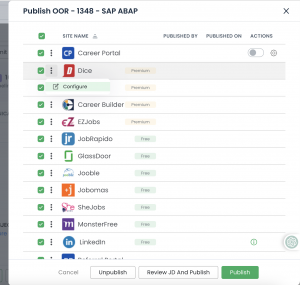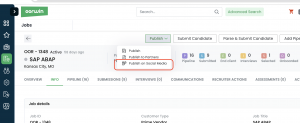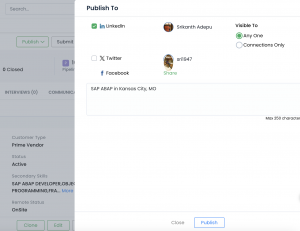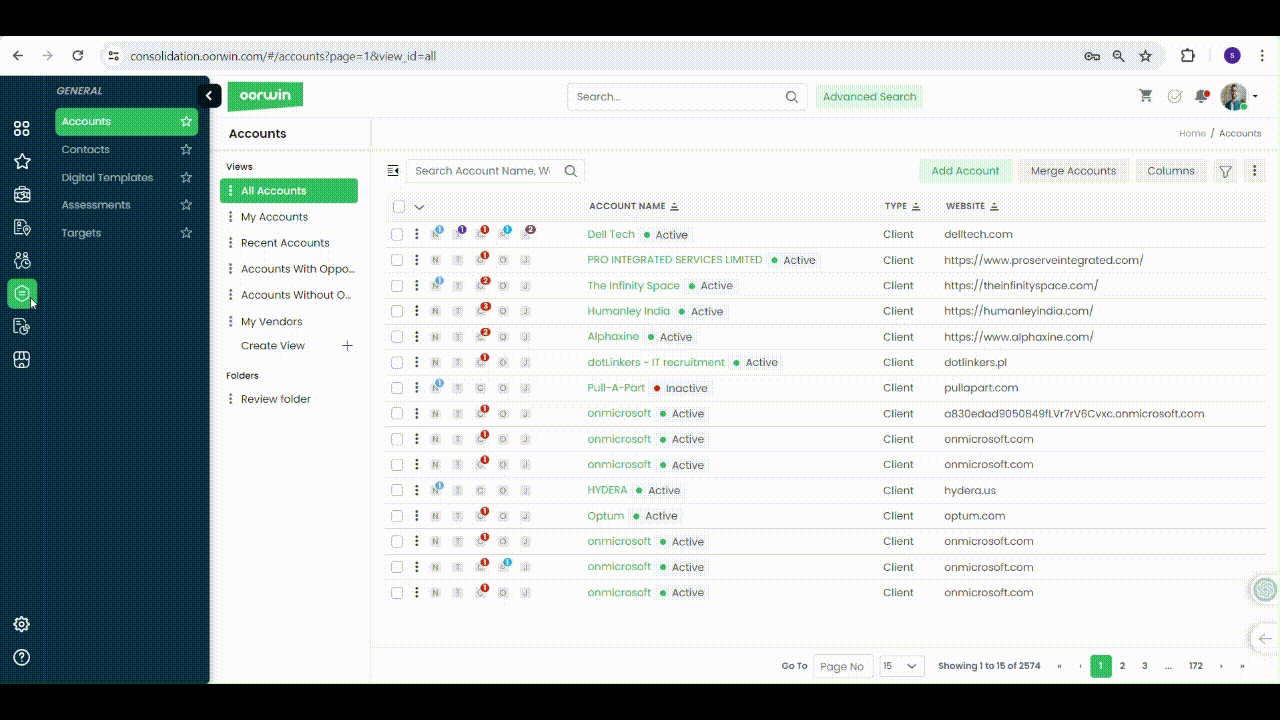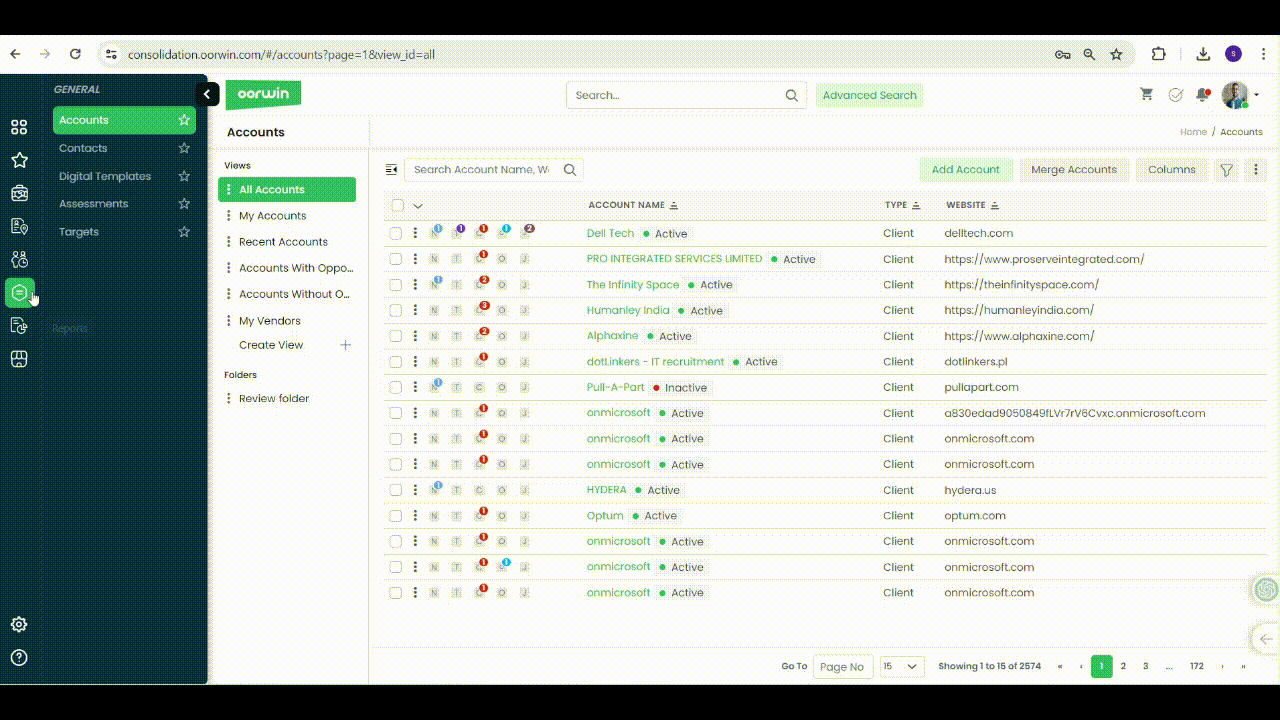User can create a note in multiple ways for an account. Here is the simple way to create a note
Create a note from the accounts list page:
- Log in to your Oorwin Account and navigate to Accounts module from the left menu under General Section
- Select any account name whom you wanted to create a note
- Click on “N(Notes) symbol” for the account you wanted to create note
- It opens a popup with the existing notes listed
- Click on any type(call,note,meeting) of the note
- Enter all the required fields like name, description, etc
- Click on Save button below
- Thats it! Your Note has been created and tagged to the particular account
Create a note from the accounts view page:
- Open any account name whom you wanted to create a note
- Check for “Notes symbol” on the right panel for the account you wanted to create note
- Click on that icon and it opens a popup with the existing notes listed
- Click on any note type(call,note,meeting) that you wanted create
- Enter all the required fields like name,description,etc
- Click on Save button below
- Thats it! Your Note has been created and tagged to the particular account