Oorwin WhatsApp Integration Guide
The Oorwin platform offers seamless integration with WhatsApp to enhance your communication with candidates and streamline your recruitment process. This guide will walk you through the steps to set up and use WhatsApp within Oorwin.
Prerequisites
Before you get started, make sure you have the following information:
- Phone Number Obtain the WhatsApp phone number you wish to use for communication.
- API Key You’ll need an API key to connect Oorwin with WhatsApp.
- Name Space This is a unique identifier for your WhatsApp integration.
Setting up account in 360dialog
- Create an Account in 360 Dialog by clicking here.
- Ascertain that you have a mobile number that is not affiliated with a WhatsApp and Facebook Business Account.
- Complete all the steps. 360dialog prompts you to create a WhatsApp account.
- 360dialog will send the account to meta-approval after it is created.
- You can generate the API if Meta has approved your WhatsApp account.
- 360dialog pricing can be found here.
Setting Up WhatsApp Integration
1. Reach out to 360dialog
Click on the link to get in touch with 360dialog to obtain the necessary WhatsApp integration details: Phone Number, API Key, and Name Space.
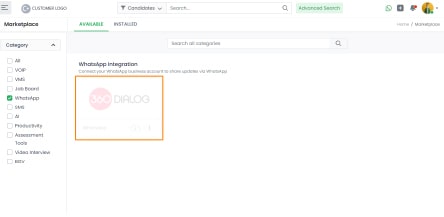
2. Configure Integration
- Go to the ‘Configure’ page within Oorwin.
- Add the Phone Number, API Key, and Name Space obtained from 360dialog.
- Save the details
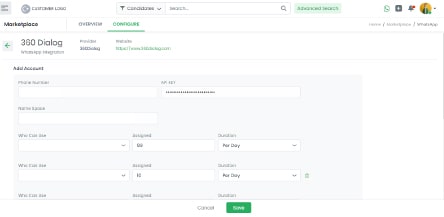
3. Assign Credits
After saving the integration details, you can assign credits to users for WhatsApp communication.
Creating WhatsApp Templates
To initiate conversations on WhatsApp, you need to create WhatsApp templates. Follow these steps:
- Navigate to Settings > Configurations > Communication Templates > WhatsApp Templates within Oorwin.
- You’ll find three tabs:
- Approved Templates Shows all approved templates.
- Pending Templates Displays templates awaiting approval or rejection.
- Rejected Templates Lists templates rejected by the approval process.
- Create Template
- Click on “Create Template.”
- Choose a category from the following options:
- Job Shares
- Interview Schedule
- Candidate Conversation
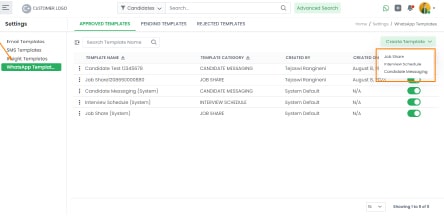
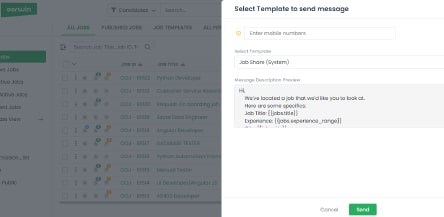
- Fill in the template details:
- Template Name Enter a unique name.
- Message Description Provide a description.
- Fields Relevant fields will auto-populate based on the category.
- Access Define template access for users.
- Click “Submit for Meta Approval”, and within 24 hours, Meta will approve the template.
Using WhatsApp Templates
Job Share via WhatsApp
- In the Jobs module or Candidate’s module, select “Share Job Via WhatsApp.”
- Upon clicking “Send,” the message will be sent to the recipients.
Candidate Conversation
- You can send messages via WhatsApp by clicking on the “WhatsApp” icon next to the candidate’s number.
- Clicking the icon allows you to send a message using a template to start a conversation.
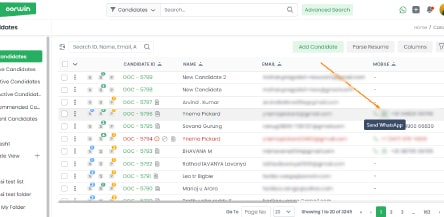
Interview Scheduling Updates via WhatsApp
- When scheduling an interview, use the “Share Interview via WhatsApp” option.
- Select the WhatsApp template for interviews and send the message.
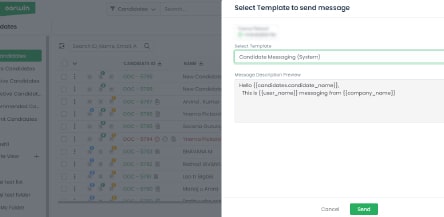
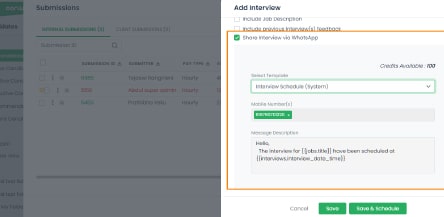
WhatsApp History
- In the Oorwin interface, you’ll find a WhatsApp icon (highlighted with an arrow).
- Click on the icon to view WhatsApp history.
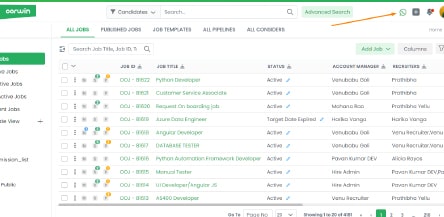
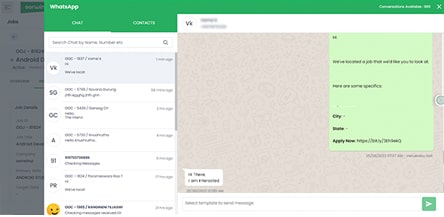
That’s it! You’re now ready to leverage WhatsApp integration within Oorwin for efficient candidate communication. If you encounter any issues or need further assistance, please contact our support team.
Get the latest Oorwin releases, updates, success stories & industry news
 Back
Back